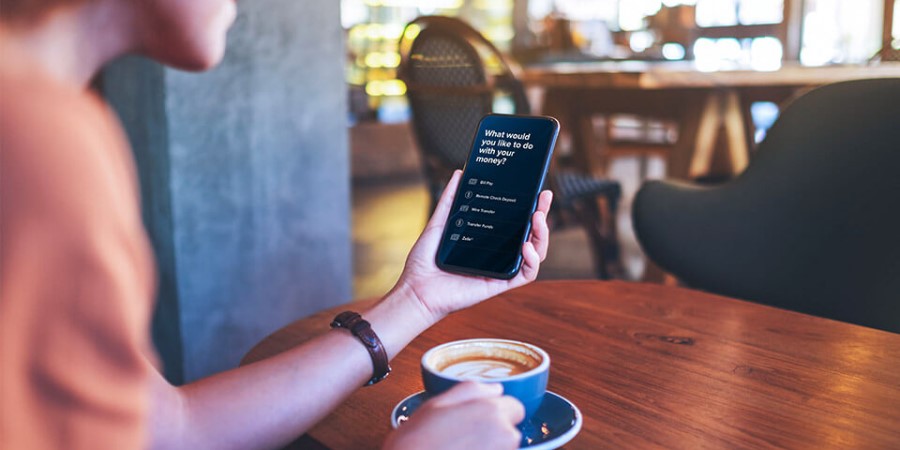-
Personal Banking -
Support
Add Travel Notices
Add Travel Notices to let us know when you’re traveling — up to 24 months in advance — and we’ll avoid flagging activity you make outside your normal spending radius.
Add a Travel Notice from the City National Bank App®
- Sign in to the City National Bank App.
- From the bottom of the screen, select Settings.
- Select Travel Notices.
- Select your travel destination. You can choose multiple countries or states in the United States — just select the destination from the list to add it to your trip.
- Select Save when you've added all your destinations.
- Set your travel dates — first, select your Depart date, then select your Return date.
- Select Save when you've set your dates.
- Select the eligible credit or debit cards you're bringing on your trip. Use the toggles to select individual cards, or toggle Select All to select all of them at once.
- Select Save.
- Select Confirm This Trip to submit your travel notice. You'll see a final confirmation screen with your Travel Notice details. You'll also receive a confirmation email for your records.
Add a Travel Notice from a web browser
- Sign into City National Online.
- From the Account Summary, select Settings.
- Under Card Settings, select Travel Notices.
- Enter the names of the countries you’ll be traveling to, then select each country from the dropdown menu that appears. If you select “United States of America”, another dropdown menu will appear allowing you to select specific states.
- Select the date when you plan to leave for your trip. You can select a date up to 24 months before your trip.
- Select the date when you're coming back. This date can be up to six months after your Start Date.
- Toggle to select eligible City National Bank card(s) you plan to use on your trip. You can toggle Choose All to bring all of your eligible cards. Select at least one card to continue.
- Select Review.
- Confirm that your trip details are accurate. If you need to make changes, select Make Changes to go back and correct your information – keep in mind that you'll need to call City National Bank to change or cancel your trip after you confirm this Travel Notice.
- Select Confirm to submit your Travel Notice. You'll see a final confirmation screen with your Travel Notice details and receive a confirmation email.
City National Bank App requires that you download the City National Bank App and is only available for select mobile devices. Requires setup in City National Online. Data connection required. Message and data rates may apply.
Refer to our Online and Mobile Banking Service Agreement to learn more about accessing our online and mobile services.