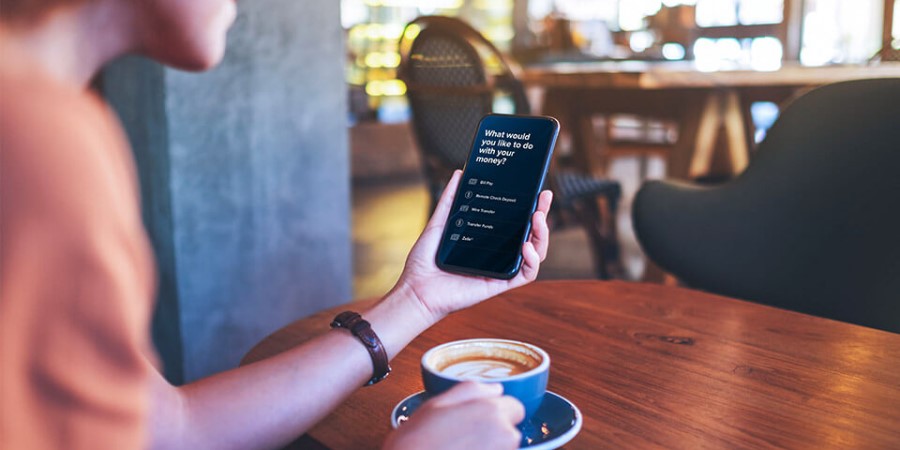-
Personal Banking -
Support
Connecting City National Online to Intuit®
If you were enrolled in City National Online® before November 13, 2024 and need to upload a Quicken® or QuickBooks® file from CNO, you’ll need to deactivate the online banking connection with City National Bank within Quicken and QuickBooks – then reactivate in order to upload Quicken or QuickBooks file(s) to Intuit.
If you use Direct Connect or a Bill Pay service for Quicken or QuickBooks for deposit accounts, no action is required by you.
Quicken Windows Web Connect
First, you’ll need to deactivate the online banking connection with City National Bank within Quicken.
Deactivate the online banking connection within Quicken
To deactivate the online banking connection with City National Bank within Quicken:
- Sign in to your Intuit software.
- Select File, then Backup and Restore, then Backup Quicken File.
- Download the latest Quicken Update: Select Help, then Check for Updates.
- Select Tools, then Account List.
- Select Edit on the account you want to deactivate.
- From Account Details, select Online Services.
- Select Deactivate, and follow the prompts to complete this deactivation.
- Select the General tab.
- Delete the Financial Institution “City National Bank of CA-Web Con” and Account Number.
- Select OK to close the window.
Repeat these steps for any other accounts connected to City National Bank.
Download Quicken (.QFX) file from City National Online
Next, you’ll need to connect City National Bank back to Intuit – first, download a Quicken Web Connect file from City National Online:
- Sign into City National Online.
- From the Account Summary, select an account to open the Account Details.
- From the list of your Posted Transactions, select Download.
- Select a Quicken file to download.
- Select a Time Period for the transactions that you want to download.
- Select Download. The file will become available on your device.
Reactivate online banking connection within Quicken
Now, you’ll need to reactivate the online banking connection with City National Bank within Quicken:
- Sign into your Intuit software.
- In Quicken, select File, then File Import, then Web Connect (.QFX) File.
- In the import pop-up, select the Web Connect file you downloaded from City National Online. A pop-up with the title Import Downloaded Transactions will appear.
- Select Link to an existing account.
- Select the account “City National Bank WC” from the dropdown menu to begin associating the imported transactions to the correct account in Quicken.
Repeat these steps for any other accounts you want to activate.
Quicken Mac Web Connect
First, you’ll need to download a Quicken (.QFX) file from City National Online.
Before you download a Quicken file, make sure you have the latest version of Quicken:
- Select File, then Backup and Restore, then Backup Quicken File.
- Download the latest Quicken Update: select Help, then Check for Updates.
Download Quicken (.QFX) file from City National Online
To download a Quicken (.QFX) Web Connect file from City National Online:
- Sign into City National Online.
- From the Account Summary, select an account to open the Account Details.
- From the list of your Posted Transactions, select Download.
- Select a Quicken file to download.
- Select a Time Period for the transactions that you want to download.
- Select Download. The file will become available on your device.
Reactivate online banking connection within Quicken
Now, you’ll need to reactivate the online banking connection with City National Bank within Quicken:
- Sign into your Intuit software.
- From the Accounts list, select the account you want to deactivate.
- Select Accounts, then Settings.
- Select Set up transaction download.
- Enter “City National Bank of CA-Web Con” in the search field and select the appropriate option.
- Select Continue.
- IMPORTANT! Before you upload the Quicken (.QFX) file to Intuit, take note of the date of your last successful connection. Overlapping dates in the web-connect process can result in duplicate transactions.
- Select and move the Quicken (.QFX) file from your Mac device into Drop download file within Intuit. If asked, select Web Connect for the Connection Type.
- In the Accounts Found page, associate each new account to the appropriate account listed in Quicken – under the Action column, select Link to choose your existing account.
- NOTE: Do NOT select Add in the Action column unless you’re adding a new account to Quicken.
- Select Finish to complete the process.
QuickBooks Windows Web Connect
First, you’ll need to deactivate the online banking connection with City National Bank within QuickBooks.
Deactivate the online banking connection within QuickBooks
To deactivate the online banking connection with City National Bank within QuickBooks:
- Sign in to your Intuit software.
- Select File, then Back up Company, then Create Local Backup.
- Downlaod the latest QuickBooks update: select Help, then Update QuickBooks Desktop.
- Select the Lists menu, then Chart of Accounts.
- Right-click on “City National Bank of CA-Web Con”, then select Edit Account.
- Select the Bank Feeds Settings tab in the Edit Account window.
- Select Deactivate All Online Services, then Save & Close.
- Select OK for any alerts or messages that may appear during deactivation.
Repeat these steps for any other accounts you want to deactivate.
Download QuickBooks (.QBO) file from City National Online
Next, you’ll need to download a QuickBooks Web Connect file from City National Online:
- Sign into City National Online.
- From the Account Summary, select an account to open the Account Details.
- From the list of your Posted Transactions, select Download.
- Select a QuickBooks file to download.
- Select a Time Period for the transactions that you want to download.
- Select Download. The file will become available on your device.
Reactivate online banking connection within QuickBooks
Now, you’ll need to reactivate the online banking connection with City National Bank within QuickBooks:
- Sign in to your Intuit software.
- IMPORTANT! Before you upload the QuickBooks (.QBO) file to Intuit, take note of the date of your last successful connection. Overlapping dates in the web-connect process can result in duplicate transactions.
- Within QuickBooks, select File, then Utilities, then Import, then Web Connect Files.
- Find your saved Web Connect file, then select to begin importing your file.
- When the Select Bank Account pop-up appears, select Use an existing QuickBooks account.
- NOTE: Do NOT select Create a new QuickBooks account unless you’re adding a new account to QuickBooks.
- Select your QuickBooks account “City National Bank WC” from the dropdown list, then select Continue.
- Select OK to complete the process.
QuickBooks Mac Web Connect
First, you’ll need to deactivate the online banking connection with City National Bank within QuickBooks.
Deactivate the online banking connection within QuickBooks
To deactivate the online banking connection with City National Bank within QuickBooks:
- Sign in to your Intuit software.
- Select File, then Backup.
- Download the latest QuickBooks update: select QuickBooks, then Check for QuickBooks Updates.
- Select the Lists menu, then Chart of Accounts.
- Select “City National Bank of CA-Web Con”, select Edit, then select Edit Account.
- From the Edit Account window, select Online Settings.
- From the Online Account Information window, select Not Enabled from the Download Transactions list.
- Select Save, then select OK for any alerts or messages that may appear during deactivation.
Download QuickBooks (.QBO) file from City National Online
Next, you’ll need to download a QuickBooks Web Connect file from City National Online:
- Sign into City National Online.
- From the Account Summary, select an account to open the Account Details.
- From the list of your Posted Transactions, select Download.
- Select a QuickBooks file type to download.
- Select a Time Period for the transactions that you want to download.
- Select Download. The file will become available on your device.
Reactivate online banking connection within QuickBooks
Now, you’ll need to reactivate the online banking connection with City National Bank within QuickBooks:
- Sign in to your Intuit software.
- IMPORTANT! Before you upload the QuickBooks (.QBO) file to Intuit, take note of the date of your last successful connection. Overlapping dates in the web-connect process can result in duplicate transactions.
- Within QuickBooks, select File, then Import, then From Web Connect.
- Import your Web Connect file using the Import pop-up.
- From the Account Association window, choose Select an account to select “City National Bank WC”.
- NOTE: Do NOT select NEW unless you’re adding a new account to QuickBooks.
- Select Continue and OK for any alerts or messages that may appear during deactivation.
Quicken and QuickBooks are registered trademarks of Intuit Inc.
Refer to our Online and Mobile Banking Service Agreement to learn more about accessing our online and mobile services.